Visual Studio Code で Python 開発環境の構築手順を説明します。
また1つの開発環境の中でいろいろなアプリケーションの開発しても、Python のバージョンやライブラリなどで環境が汚くならないような設定方法も説明します。
事前準備
- pyenv がインストールされていること
- Python がインストールされていること
- Visual Studio Code がインストールされていること
インストールできていない場合はリンク先の記事を参考にしてください。
Visual Studio Code の拡張機能のインストール
Visual Studio Code の Python 用の拡張機能をインストールします。
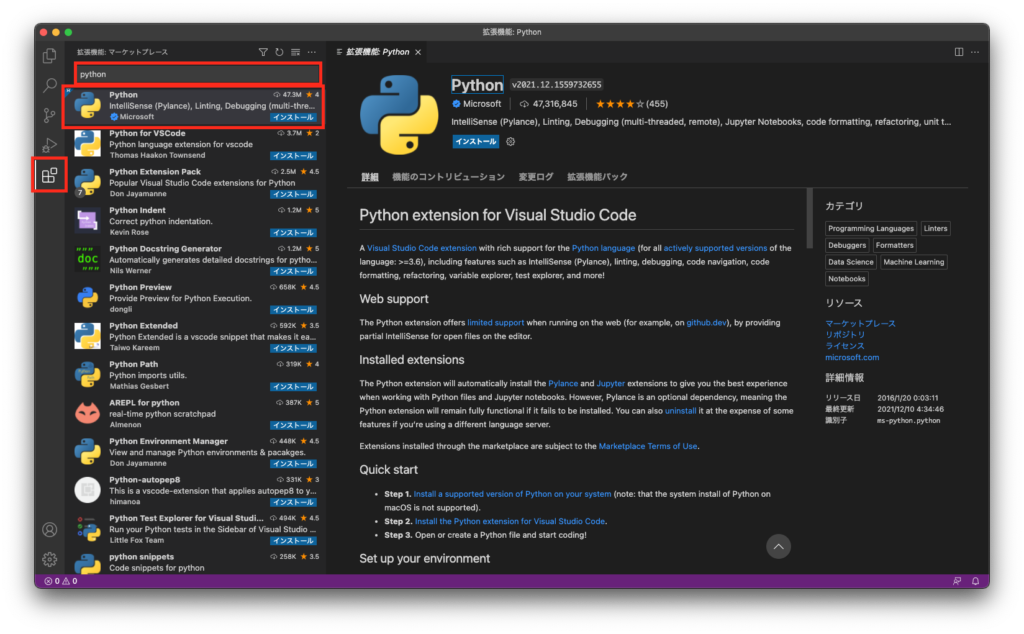
拡張機能の Quick Start の欄に
(note: that the system install of Python on macOS is not supported).
と記載があります。
Mac には OS の初期インストール時にすでに Python がインストールされているのですが、そちらについてはこの拡張機能はサポートされていませんので注意が必要です。
フォルダ(ディレクトリ)ごとに Python のバージョンを管理する
具体的に複数の Python がインストールされた環境で設定を行なっていきます。
pyenv を使用して、Python のバージョン 3.9.0 と 3.10.0 をインストールしておきます。
% pyenv versions
system
* 3.10.0 (set by /Users/********/.python-version)
3.9.0Visual Studio Code を起動します。
Visual Studio Code の Python 拡張機能をインストールすると、開発環境にインストールされているインタープリターを自動検出し、左下のボタンを押すとインタープリターを選択することができます。
pyenv でインストールした 3.9.0、3.10.0 と、 Mac に標準インストールされていた 3.8.9 と 2.7.16 が表示されています。
現在は pyenv で有効となっている 3.10.0 を初期値として使用する様になっています。
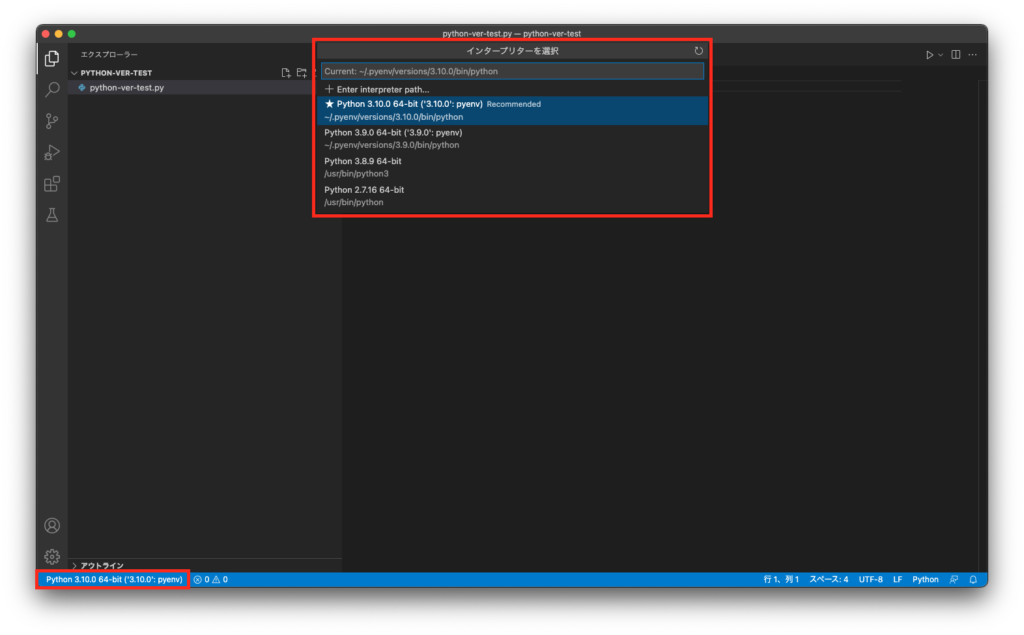
ここに表示されたインタープリターを選択すれば指定したバージョンの Python に切り替えることができます。
アプリケーションごとのPython の仮想環境を作成する
Python のバージョンを切り替えただけでは、各アプリケーションで使用している Python ライブラリ間で競合が発生する可能性があります。
競合を防ぐために Python の venv コマンドを使用して、アプリケーションごとの開発環境を構築します。
バージョン 3.9.0 を使用するアプリケーションを開発するものと想定し、python-3.9 のフォルダに仮想環境を作成します。
Document % ls
python-3.9
python-ver-testpython-3.9 のフォルダに移動後、pyenv local 3.9.0 を実行しpython-3.9フォルダ内で使用する Python を 3.9.0 に設定します。
Document % cd python-3.9
python-3.9 % pyenv local 3.9.0
python-3.9 % python --version
Python 3.9.0python-3.9 フォルダ内に仮想環境を作成します。
python-3.9 % python -m venv venvVisual Studio Code を起動し python-3.9 フォルダを開くと、venv で作成した開発環境のインタープリターが自動的に設定されます。(インタープリターのパスが ./venv/bin/python となっています)
自動選択されていない場合は、Enter interpreter path... を押して選択することができます。
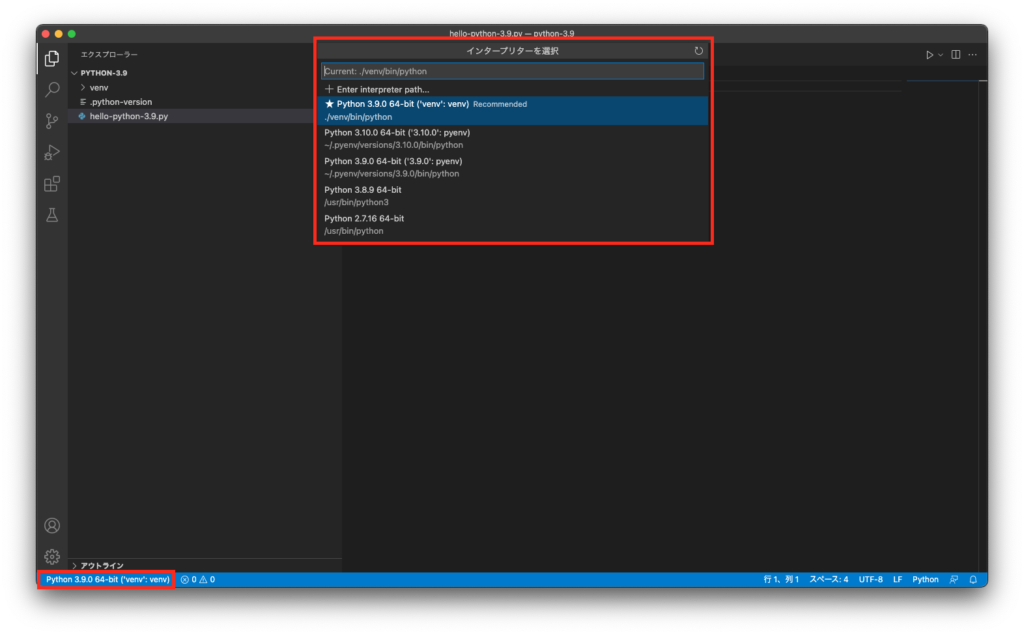
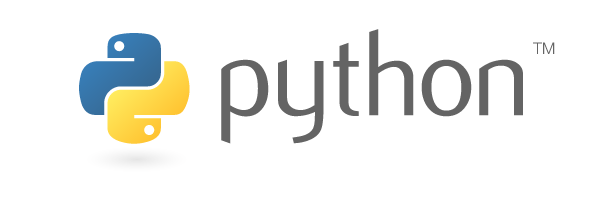

コメント